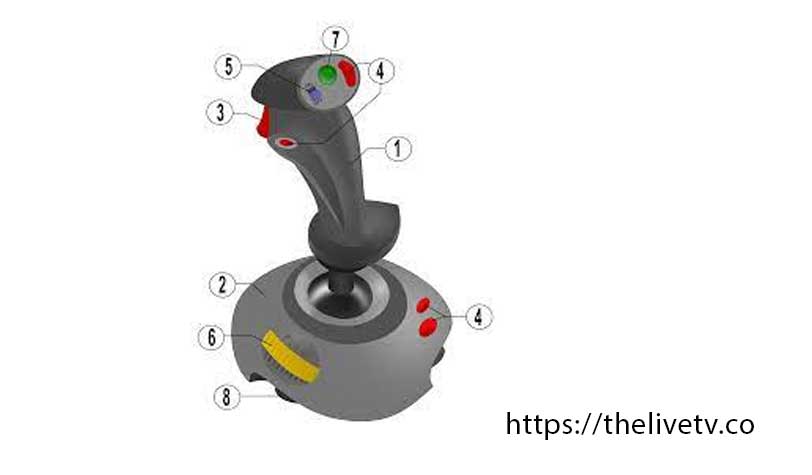एक Joystick एक है Input Device है कि इस तरह के एक में एक विमान के रूप में एक Computer Program में एक चरित्र या मशीन पर नियंत्रण, उड़ान सिम्युलेटर । वे आर्केड Game पर आपको मिलने वाले नियंत्रण उपकरण के समान दिखते हैं, लेकिन अतिरिक्त कार्यक्षमता के लिए लगभग हमेशा अतिरिक्त Button शामिल करते हैं। तस्वीर Logitech Freedom 2.4 को दिखाती है , जो Joystick का एक उदाहरण है।
पहली Joystick का आविष्कार कब किया गया था?
पहली Joystick का आविष्कार यूएस नेवल रिसर्च लेबोरेटरी में सीबी मिरिक द्वारा किया गया था और 1926 में पेटेंट कराया गया था । यह एक दो-अक्ष Electronic Joystick था, जो आज उपयोग में Joystick के समान है, और मूल रूप से दूरस्थ रूप से विमान चलाने के लिए Design किया गया था।
Computer Joystick Port
आज, अधिकांश Computer Joystick USB Port का उपयोग करके Computer से Connect होते हैं। नीचे उन सभी Type के Ports की सूची दी गई है जिन्होंने Joystick को स्वीकार किया है।
- Bluetooth
- Game port
- Serial Port
- USB
Joystick Or game pad कैसे स्थापित या स्थापित करें
आज के अधिकांश परिधीय उपकरण प्लग एंड प्ले हैं , जिसका अर्थ है कि वे USB Port से जुड़े होने पर Drivers को स्वचालित रूप से ढूंढते हैं। हालाँकि, कुछ Joystick या game-pad के लिए आपको मैन्युअल रूप से Drivers को स्थापित करने की आवश्यकता होती है। इसके अलावा, Button विकल्पों को Configure करने के लिए अतिरिक्त Software की आवश्यकता हो सकती है। अधिकांश निर्माता आपको Game नियंत्रकों के लिए नवीनतम Driver Download करने की अनुमति देते हैं ।
Joystick या game-pad Set करें और Software Install करें
Joystick या game-pad को Computer पर उपलब्ध USB Port से Connect करें ।
Joystick या game-pad के साथ शामिल CD को Computer की CD या DVD ड्राइव में डालें। यदि CD स्वचालित रूप से संस्थापन Program प्रारंभ नहीं करता है, तो मेरा Computer खोलें , CD या DVD ड्राइव पर Double-Click करें , और फिर Setup.exe या Install.exe File पर Double-Click करें । यदि आपने Driver Download किए हैं, तो Download की गई Setup File चलाएँ।
अपना Joystick या game-pad और उससे संबंधित Software स्थापित करने के लिए Wizard का अनुसरण करें ।
Joystick या game-pad का परीक्षण
Windows में Joystick या game-pad स्थापित होने के बाद, Buttons को अनुकूलित करने के लिए Software खोलें। फिर, आप इसे Windows में Set Up USB Game Controller उपयोगिता के माध्यम से परीक्षण कर सकते हैं । Windows में USB Game Controller Set Up Utility खोलने के लिए, नीचे दिए गए चरणों का पालन करें।
दबाएं Windows key, Game Controller Type करें, और फिर Set Up USB Game Controller विकल्प पर Click करें ।
जिस Joystick या game-pad का आप परीक्षण करना चाहते हैं उसके नाम पर Click करें और गुण Button या लिंक पर Click करें।
Advantages of joysticks
- वे Computer Game की Racing या Flying Style के लिए बेहतर Gaming अनुभव देते हैं
Disadvantages of joysticks
- कुछ लोगों को पारंपरिक Mouse की तुलना में Joysticks को नियंत्रित करना अधिक कठिन लगता है।
- Joysticks विशेष रूप से मजबूत नहीं होते हैं और यदि उन पर बहुत अधिक बल Use किया जाए तो वे आसानी से टूट सकते हैं।